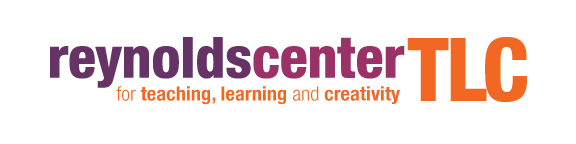FabFriday: Shape your Story Ideas with Fab@School Maker Studio
“Storytelling is the most powerful way to put ideas into the world today.”
— ROBERT MCKEE
The best of us, and the rest of us… it’s rare that any story will emerge fully-formed. Ideas usually come bit by bit and often rely on inspiration and spontaneity to develop. Physical objects can help tactile and kinesthetic thinkers manage their ideas. For this FabFriday, we jump into Fab@School Maker Studio to create story dice that enhance the creative brainstorming process.
Step 1: Building the Cube
Let’s get started by constructing a cube net in Fab@School Maker Studio. Not sure how to begin? Check out the Cube Net Step-by-Step Project for an introduction to creating 3D cubes. For more tips on creating 3D geometry with Fab@School Maker Studio, read our 3D Geometry Guide.
Step 2: Adding Story Elements
Now that we have the basic cube net laid out, let’s add storytelling elements to each face of the cube with the Text Tool and Library Images.
Place text onto your cube by opening the Text Tool on the top toolbar and then clicking on the page to create text boxes to type in. Add clip art by opening the Library on the top toolbar and selecting art to place onto the page.
Tip: Turn off the Magnetize tool so the text boxes and images do not snap automatically to the edge of the squares.
Step 3: Design Glue Tabs for Assembly
Your students can choose to either tape the edges of the cube together, or add tabs for glue. The Cut Fold Tab tool is perfect for adding tabs. When working in the classroom, students will often ask me where they should put their tabs. My favorite response is “everywhere!” For this cube, students can put tabs on every edge and then tear away the ones they don’t need when they are assembling.
There is also another solution inside the program - the 3D Viewer! Encourage your students to use the 3D Viewer to help visualize how the cube will fold and which edges will touch each other. You will want one tab for each pair of touching edges. Here are two possible tab layouts - there are a lot more out there to find!
For information on the how the Cut Fold Tab tool works, check out the Cut Fold Tab Tutorial Video.
Step 4: More Cubes!
Now that your students have constructed their first cube, let’s duplicate the design onto another page to make more.
With the Select Arrow, click and drag a box around the entire cube to select it and then click Copy. Create a new page with the Add Pagebutton on the bottom toolbar and, on the new page, click Paste to place another cube.
Invite your students to add actions, nouns, and transitions to their new cubes. The story possibilities are endless!
Step 5: Print, Fabricate, and Assemble
When your students are ready to “roll” with their design, follow the Fabrication Quick Start Guide to create the physical paper cube.
Hot off the press, it’s time to assemble the dice and roll out a new story!
"We thought it was over when the Dinosaurs stole the Statue of Liberty... BUT THEN-"
Do More:
But Wait, There’s More! Constructing 3D shapes is a moderate challenge, but it is always possible to apply these ideas to a simpler design. Try making 2D story cards instead of 3D shapes, or try designing a moving object like a spinner wheel for an extra twist.
Classmates can work together and combine their creations for an extra boost of inspiration, or even incorporate their objects into a storytelling game!